始めに
W indows10 になってから設定的なものを弄らなくてもパソコンが使いやすくなりました。しかしWindows10 でも設定を弄りだすとどんどんと泥沼にはまってしまうなんてことになるのはこれまでと同じです。*1
パソコン(PC)って調子よく動いていたら、PCに変更加える余計なことは止めましょう。大丈夫だろうは大丈夫じゃないです。
余計なことをしてしまいパソコントラブルの嵐となって、ついにはリカバリーってことになると貴重な時間を浪費してしまいます。現代では皆さんが、少なからずパソコンやスマホに依存*2しているので、それらの調子が悪いとテンションベタ下がりになったりします。
調子よく動いていれば仕事でも趣味でも楽しく使えるパソコンですが、一度調子悪くなるとどんどん悪いジレンマが積み重なって、果てはパソコンの買い替えなんてことになってしまいます。
パソコンが安くなったとはいえ、それでもまあ使えるかな機種で数万はします。収入は減り気味なうえにそれでなくてもネット関連費用はかさみがちになるのですから、パソコンの買い替えなんてもったいないことは極力避けましょう。
パソコンで動画編集や最新ゲームに使うならハイスペックPCも必要となりますが、それらのPCが必要な方はある程度パーツの増設などもされていてパソコンの取り扱いも知っていると思いますので、この記事ではそういった上級者的な方は完全対象外です。
パソコンが調子悪くなると「あたし何か悪いことしたのかしら?」的になる、やや文系的な方のパソコン取り扱いマニュアルだと思ってください。しかも永久保存版です。
触らぬ神に祟りなし的パソコン取説10ヵ条
それでは文系的な人がパソコンを使うための「触らぬ神に祟りなし的パソコン取説10ヵ条」を細目で見ていきましょう。
♥ ♥ ♥ ♥ ♥
1.普段していることだけをする。
パソコンの電源を入れてパソコンを使い出したら、普段自分がしていることだけします。普段と違ったことをしない。それが触らぬ神に祟りなしです。
パソコンではワークシートやワードなどに加え、ネット閲覧に YouTube 鑑賞などしたいことを楽しみましょう。知識欲も充足されるし雑記ブログで知らない世界を垣間見ることも出来るのはパソコンやスマホならでは楽しみです。
でも、パソコン自体であれもやってみたいこれもやってみたいことが多すぎる方は、メインで使うパソコンではそれは止めて、簡単にリカバリー(出荷状態)できる機種を見つけてそちらで遊ぶといいでしょう。メインのパソコンはあくまでも神様扱いでお願いしましょう(´▽`)
2.ソフトやブラウザのタブを開き過ぎない
すぎはなんでもよくないんですね。「すぎ・スギ・過ぎ」に対処するのは人生訓でもあります。「べぇっくしょん」のスギ花粉もスギ花粉が過ぎるからなのです。食べ過ぎ、やり過ぎ、飲み過ぎ、遊び過ぎ、使い過ぎ、言い過ぎと、枚挙に上げれば過ぎたるは猶及ばざるが如しと「過ぎ」で良いことは何一つありません。
パソコンはマルチタスクになっていますが、それでも直接操作できるウィンドウは一つだけです。とりあえず使わないウィンドウやブラウザのタブは閉じておきましょう。
デスクトップにショートカットアイコンなどたくさん置いてあるだけでも、それらを表示することでパソコンの処理能力は落ちています。
使わないけど使うかもしれないショートカットアイコンは実際のところ削除*3した方が良いのですが、こんなところでもったいない精神が働く方は、せめてフォルダ(ファイル名:アイコン)を作って、その中にまとめて移動しデスクトップを整理整頓しておきましょう。
3.あれもしたいこれもしたいを止める
あれもしたいこれもしたいも「過ぎる」ことです。でいろいろ操作をしても結局は操作する方もパソコンもビジーとなって追い付かなくなるので、パソコンに過度な期待を持たないこと。
パソコンは自分のしたいことの補助をしてくれると思うこと。
例えば手書きで原稿を書くよりもパソコンで原稿をタイプした方が早いって人の方がもう多くなってきていると思いますので、そういった作業を補助してくれるものだと思ってください。
4.Webからものを拾わない
これも大事です。
情報はもとより画像でもソフトでもなんでもWebには落ちています。それらはたいてい善意なものですが中に悪意のものもあります。
Web上で悪意なものと善意なものとの見分けなんてできません。オフラインの世界(現実)だって悪意なものと善意なものの見分けなんてことは難しいです。だからまさかあの人がってことがあるのです。君子危うきに近寄らずです。
ネットではクリック一つで何かできてしまう世界です。むやみやたらにネットのものを自分のパソコンにダウンロードしないようにしましょう。
ホームページを見るのもネット情報をダウンロードしていることになります。
つまりWebで物を拾っていることになります。
拾ったホームページの中にあらぬプログラムが隠れていることも多々ありますのでご用心ください。いろいろ試したい方は前述のとおり、リカバリーがごく簡単なパソコンを別に用意しましょう。
5.フリーソフトのインストールは最小限にする
フリーソフトはファイルサイズも軽くてWindowsの操作性も損なうことはほぼないし、使いかっても良いのですが必要最小限程度にしましょう。
便利だからとあれもこれもとインストールするのは止めましょう。
20数年来パソコンを使っていて便利だなと思ったフリーソフトが幾つかありますので記事を改めて紹介する予定です。
6.Windows10 はかなり古いフリーソフトも動く
最新 OS の Windows10 ですが、意外なことにかなり古いフリーソフトでも問題なく動きます。フリーソフトの対応で Windows10 が見当たらなくても、ほぼ確実に使用可能です。
パソコンを使いやすくする便利なフリーソフトは積極的に使って構わないですが、「フリーソフトのインストールは最小限にする」でも述べました通りですので、項を改めた記事でブログ主が使っていて良いなと思ったフリーソフトを、数は少ないですが紹介する予定です。
7.ソフトのアンインストール慎重に
ネットにはパソコンを使うためのいろいろな情報があります。それらの情報で得た知識で、使わないからと不要なソフトをむやみやたらとアンインストールしないようにしましょう。
アンインストール時にメッセージが出ることがあり、そのダイアログボックスのOKボタンを押してしまい、各ソフトで使う共通ライブラリーも削除してしまうことでパソコンに不具合を起こすこともあります。この辺はビビり精神で行きましょう。
今使っていて特に問題がなければ不要なソフトと思って、喫緊に何か問題がない限りは何もしない。
特になにか分からないけど、これ削除していいんじゃねえは止めましょう。次の日パソコンを立ち上げて泣くことになる可能性もあります。
不要ソフトでもアンインストールは慎重に行って、メッセジーが出たら注意深くメッセージを確かめ、不明であれば「いいえ」を選択しましょう。
8.パソコン快適化ユーティリティー
パソコン快適化ユーティリティーなるものがあります。ブログ主もいろいろと長く使っています。ですがそれが効果があるかどうか全く分かりませんけど気休めで使っています。
効果があるかどうかわからない気休めで使っているなら、使っても使わなくても構わないのと同じなので、最初から使わないようにすることをおすすめします。使い出すとそのユーティリティーがないと不安になるってのが人の心です。
9.自分を疑え
パソコンを立ち上げたときにパソコンが不調。そんな時は焦らないでまず自分を疑いましょう。
- マウスのコードはちゃんと押さっているか
- 無線マウスの電源はONになっているか
- 無線マウスの電池切れはだいじょうぶか
- マウスは消耗品ですからそれでも調子悪ければ買い替えです。
- マウスは可能な限りコード式をおすすめです。
- キーボードのコードはちゃんと押さっているか
- 無線キーボードの電源はONになっているか
- 無線キーボードの電池切れは大丈夫か
- モニタの電源は入れたか
- モニタの接続コードと電源はちゃんと押さっているか
- 以上万全であるか再確認
- 最後はパソコンの電源がコンセントから抜けていないか
- それでも起動しないときはパソコンに空手チョップだw
- ノートブックの場合は電源バッテリーを一度抜いて、数分放置後に再度バッテリーを取り付けて起動してみる
- それでもノートブックが起動しないときは、ノートブックでちゃぶ台返し的にダアーッとやろう。気持ちがすっきりするぞw
- 以上でダメなときはパソコンに依存する生活をあきらめるか、パソコンショップに走ろう
- パソコンショップでは高いパソコンは接待に買うな
- この際だからで、少し良いものをは大大大間違い!
- 高いパソコンを買っても数年でまた買い替えになるから、安くてそこそこの操作性重視で買うこと。
- と言っても、安かろう性能低「過ぎ」だろうには注意。
10.Windows アップデートを疑え
昨日まで調子良かったのにとかの場合は、文字通りに Windows Update を疑いましょう。
- なんかおかしい
- PCとPCのファイルやり取りなどのイーサネットが繋がらない。
- ネットワークに繋がらない
- これまでできていたことが出来ない
これらはパソコンの電源を切った時、自動で電源落ちる前に Windows Update が行われていた可能性があります。 W indows Update による不具合は少なくないです。
この対策はこの記事の最大要点ポイントなので、次の項目【パソコンの調子が悪い時の劇的回復不方法】をご覧ください。
♥ ♥ ♥ ♥ ♥
パソコンの調子が悪い時の劇的回復不方法
「パソコンの調子が悪い時の劇的回復方法」は、パソコンのハード面やソフト面に詳しくない文系人がパソコンを使えれば良いためだけのものです。
それ以外はなにも考慮してありません。難しいことも何もありません。それではさっそくやってみましょう。
- デスクトップにPCアイコンが表示されていると少し操作が楽なのですが、文系の方ではその設定はしていないと思いますので【ウィンドウズキー(窓マークのキーです)】+【R】を同時に押してください。
- 【ウィンドウズキー】+【Rキー】でこのダイアログボックスが出ます。
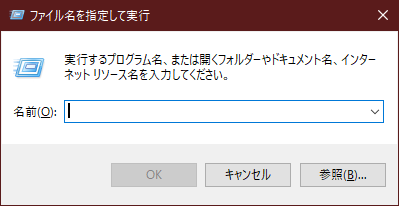
- 「名前(O):」となっている右のテキストボックスに「sysdm.cpl」をコピペしてください。
- OKボタンがアクティブになりますので押す。
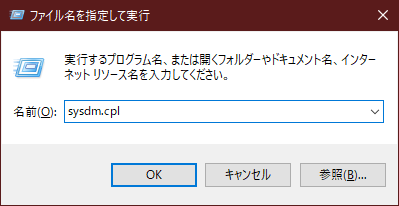
- こちらのダイアログボックスが表示されます。
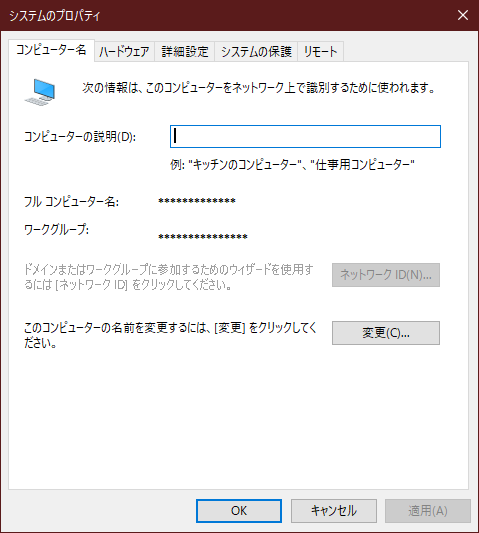
- 「システムの保護」タブをクリックです。
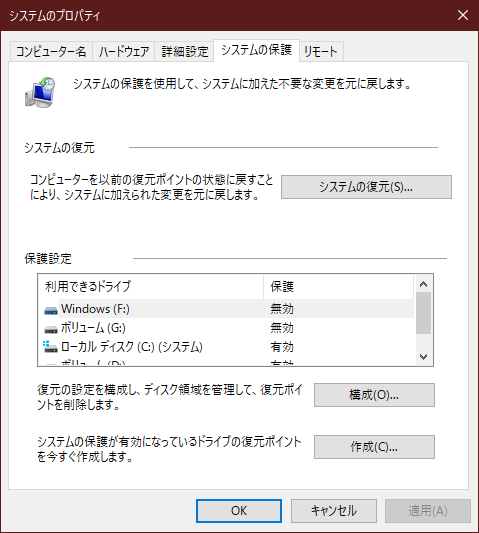
-
「システムの復元」ボタンをクリックです。

- 「次へ(N)>」を押して復元の開始をします。
ブログ主のこの画像で「2019/05/16 10:34:10 Windows Update 緊急更新プログラム」が行われていることが分かります。(復元項目の内容は個人環境によって違います)
緊急更新プログラムは別にしても Windows Update が行われたことでイーサーネットが利用できなくなり、パソコンとパソコン同士でファイル移動やNASサーバーのファイルが見えないなんてことが実際に発生します。
Windows Update によるトラブルが発生したときに限らず、ネットでなにかソフトをインストールしたら調子悪くなったとか、あるいは単純にパソコンの調子が悪くなったとかの場合は、遠慮会釈なく Update 前か、前日以降の復元ポイントを利用して元の状態に戻しましょう。
例えばここでは「2019/05/12 20:53:42 自動復元ポイント システム」を選択して「次へ(N)>」ボタンを押すとします。
パソコンの調子が良い時は「触らぬ神に祟りなし」なので、ここでこれ以上先の操作はしませんが、この後は「OK」ボタンを押していくだけです。システムの復元が完了するとパソコンが自動で再起動し完了です。 - 以上でパソコンの調子が良かったか、普通であった状態に戻れます。作成した個人ファイルに影響はなにもありません。
- 「□他の復元ポイントを表示する(M)」にチェックを入れれば、より以前の復元ポイントも使用が可能になります。
- 調子が悪かった直前に戻っても調子が悪い時は、さらに以前の復元ポイントを選択してトライください。
- ブロードバントルーターに異常がないのにインターネットに繋がらなくなったの解決も「システムの復元」でほぼ解消されます。
- 「システム の復元」でもダメだった、お手上げなときは、そこで役立つのがへそくりです。いろいろ品揃えがありますのでへそくりを活用してください…orz
大事なことです。
「パソコンの調子が悪い時の劇的回復方法」は、PCに詳しくない文系的な人向けとして作成したものです。
文系的な方は「パソコンの調子が悪い時の劇的回復方法」で、1から9までの手順を、自分なりの言葉で噛み砕いて、Windowsにあるメモ帳*4に書いておきましょう。
書いたらファイル名を「PC火の鳥作戦」として保存先をデスクトップにしておきましょう。
なぜこうするかというと、パソコンが不調になった時はネットも表示も極端に低下したりして、回復の手立てをネット情報から探すことが難しくなる場合もあります。
そんな時でもデスクトップにあるメモ帳なら比較的簡単に開けるので、メモ帳を見ながら1から9までの操作はできます。9の操作は特にすることはなくこの時点で Windows は復活しているはずです。
♥ ♥ ♥ ♥ ♥
まとめ
以上が文系人としてのパソコントラブル対策方法です。
このシステムの復元はほぼ【最強の Windows の不具合修正方法】です。
パソコンのトラブル的なことがありましたら、早めにこの「システムの復元」を試してもらえば、パソコンの調子が悪くなってうだうだ悩んでいたのがウソのようになります。
パソコンの調子が悪くなってネットでいろいろ調べて設定を弄り回しているうちに、なにがなんだか分からなくなってより調子が悪くなってしまうなんてことがお往々にしてあります。そうなったら最悪リカバリーしかなくなります。ですが、リカバリーが必要と心決めたらリカバリーしてください。パソコンは出荷状態に戻り快適に使えるはずです。
リカバリは OS の再インストールになりこれまでの設定などが消えてしまいますが、インターネット設定はブロードバンドルータで完了していますので、ネット関連の設定は気にすることなく OS の再インストールをしてもすぐにインターネットが使えるはずです。ネットが使えるのが大事ですからこれはありがたいですね。
インターネット関連が繋がらないときは、ブロードバンドルーターの電源を再投入するのがWindowsのシステムの復元と同じに最も有効的です。*5
快適なパソコン操作のためにも「触らぬ神に祟りなし」でパソコンを使って行きましょう。いろいろ試したい方は古いパソコンを使えるようにするなどしてでも、パソコンの2台持ちをされたら良いと思います。
使うときは「触らぬ神に祟りなし」ではなく、これは堂々と大胆に使って構いません。ただ、設定などパソコンそのもの変更に対してはアンタッチャブルです(´▽`)
※最悪の場合はパソコンの買い替えで対処してください、あはっ (´▽`;;;)
おまけ・スマホの調子が悪い
- スマホが調子悪い時も再起動です。
- それでも不調なときは使わないだろうの過剰なアプリ(ソフト)の削除です。
- パソコンはなるべくソフトをインストールしない方が良いですが、スマホはアプリを入れて色々便利に使うものです。
- めったに使わないアプリは取り敢えず削除です。自分でダウンロードしたアプリは不要であればどんどん削除するがセオリー。
- めったに使わないアプリは使うときインストールで、用が済めば削除で良い。
- 画像撮影データなどはMSDメモリに保存しておくこと。MSDメモリの容量ががいっぱいになれば保存用で保管し、新しいMSDメモリを挿入する。容量は値段のこなれている32GBMSDメモリで十分。16CBMSDでも可。
- アプリの削除は設定(歯車アイコン)→アプリ→インストールしたアプリを選択しメニューから「アンインストール」する。
- 最悪は初期化するが、電話帳はGoogleアカウントに保存してあれば気にすることなく復元できる。
- 初期化する前にSNSなどのUSBメモリに必要なバックアップをとっておく。
- スマホは小さくても高級なパソコンです。丁寧に扱いましょう。
※最悪の場合はスマホの買え時ってことで、あはっ (´▽`;;;)
♥ ♥ ♥ ♥ ♥
追補:1