OneDrive Word で音声入力
2020年7月2日
序
どうもです、静吉です。

たぬきがシズキチではございません。
ひょっとしてそうかと思い違いしているそこなあなた、静吉はこんなところにおりません。パソコンの前でたぬきやっております🤣
さて、ところで Microsoft の新しい Edge がなかなか凄いみたいなんです。
なんとデフォルトで、音声読み上げ機能は付いているんですよ。
その読み上げで静吉という文字は、ほとんどの読み上げで「せいきち」となるのですが Microsoft の新しい Edge ではちゃんと「しずきち」と読み上げてくれるのです。
それは M icrosoft ユーザーアカウントとして、静吉の読みを登録してあるからかもしれません。
音声読み上げ機能は Google の音声読み上げよりもはるかに丁寧で、上手に読み上げるのです。それで Microsoft も頑張っているんだなぁという気がします。
ホームページ閲覧ソフト Edge これはなかなかに悪くはなさそうです。今後、常用するのを考えても良いかなって思っています。

破
さてそれでは話を Microsoft の OneDrive に戻します。
ブラウザを使って Microsoft のワンドライブにアクセスしてください。
Windows を使われている方であれば、ログインの時に Microsoft の アカウントがあると思いますので Microsoft アカウントでログインします。
OneDrive へのログインなどについてはまた次回に記事を書きたいと思いますので、今回は Windows を使っている方であれば、頑張って何とかワンドライブにブラウザでログインしてください。
ログインできれば下図のような状態になります。※ユーザーで状態は違います。

メニューバーの[+新規]から[ Word 文章]をクリックしてください。 OneDrive のありがたいところは、パソコンに Microsoft の Office がインストールされてなくても Office が使えることです。
OneDriveの Word 文書が表示されます。

この Word 文書により音声入力ができます。
この辺は Microsoft も Google のブラウザアプリに対抗心を燃やして、とりあえずは無料で使えるようになっています。企業間努力の賜物で我々がこういった便利な機能を利用できるようになったわけです。
余計なことですが、我々は Windows に対して新しい OS だの新しい Office ソフトだのと、色々と半強制的にこれらのOSやソフトを買わされ続け、少なからぬお金を支払ってきたのです。
そして強力なライバルとして Google が立ち上がり、 Google に立ち向かうためにやっと Microsoft も Windows 10 のバージョンアップは無料とし、さらに OneDrive で Google のブラウザアプリと同じように、ドキュメントなどオフィスソフトをとりあえずは無償提供するようになったのですが、これまでに支払った対価からしてもこんなんじゃまだ足りないよと言いたいぐらいです。
以上は余計なことで話が脱線していますけど、静吉は本当にそう思っています。
再度同じ画像になります。

OneDrive で Word 文章をクリックすると、ブラウザ上でこのような Word 文章のレイアウト表示となります。
画像は少し縮小してあるので分わかりにくいかもしれませんので、リストのサイズの切り取り画像を掲載します。

こちらが OneDrive でのワード文書の切り取り画像になります。
右にディクテーションという項目があると思います。
このディクテーションが OneDrive での音声入力になります。
ディクテーション(音声入力)をクリックしますと確認のメッセージが出ますので、はいまた OK をクリックしてください。
これでマイクが使えるようになり音声入力ができるようになりました。
それでは早速 OneDrive の Word 文章で音声入力で文章を作ってみたいと思います。
OneDrive の Word 文章の下部にあるマイクアイコンをクリックしてください。

上記画像の一部を拡大してみると、こんなマイクアイコンです。
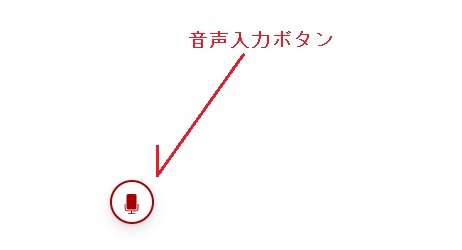
音声入力ボタンをクリックして音声入力を試してみましょう。
音声入力で文章が作成できることが分かったらオッケーです。
急
次の文章は OneDrive の Word 文章で作成した文章となります。
枠の中の文章は OneDrive の Word 文章で作成した文章をコピーし、ブログにそのままペーストしたものです。
なんだかGoogleのドキュメントとフォントサイズが違いますね。
グーグルドキュメントはデフォルトで11ポイントです。
OneDrive の Word 文章は10.5がデフォルトです。
それではフォントサイズの指定を取り除きましょう。
まずは文字修飾されている文書を選択します。
次に、はてなブログの[編集みたまま]のツールバーで 文字色→リセット で、フォントサイズ指定が削除されます。
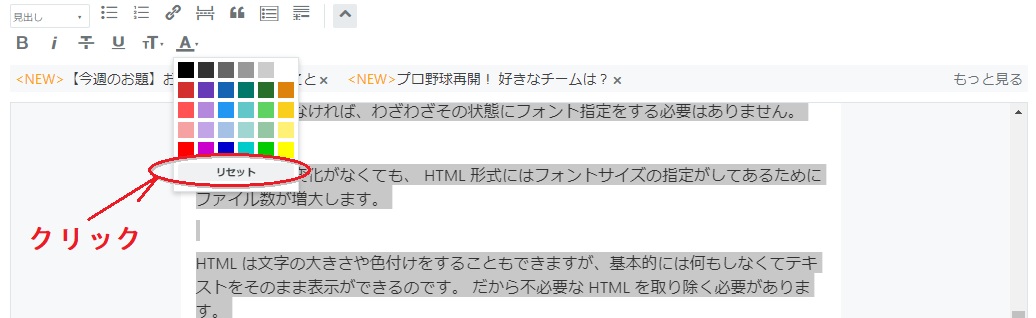
↓
文字色→リセットをクリックしたので、フォントサイズ指定が消えて標準になりスッキリした感じがします。
であるならば、 OneDrive の Word 文章でフォントサイズを、最初から11ポイントに指定しておいても良かったかもしれませんね。
しかしながら 文字色→リセット は文字サイズなどの指定がある余分な記述(HTML編集で見ると分かる)も削除してくれるので、便利と言えます。
それではこれにて終わりにします。
じゃあOneDrive の Word 文章でも音声入力を試してみてくださいね。
この記事は 中高年の星☆爺婆の太陽 静吉がお届けしました😎
◇◇◇◇◇
Amazon.co.jpアソシエイト





