Window10にしてから、今までは自分のしたいことをするだけで特に何をするでもなかったけど、Win10にしてからいろいろな機能が追加されているので、時々それらの追加プログラム(アプリケーション(略・アプリ))触ってみる。
ちょっと触ってみるだけなんだけど、例えばここ「切り取り&スケッチ」では、
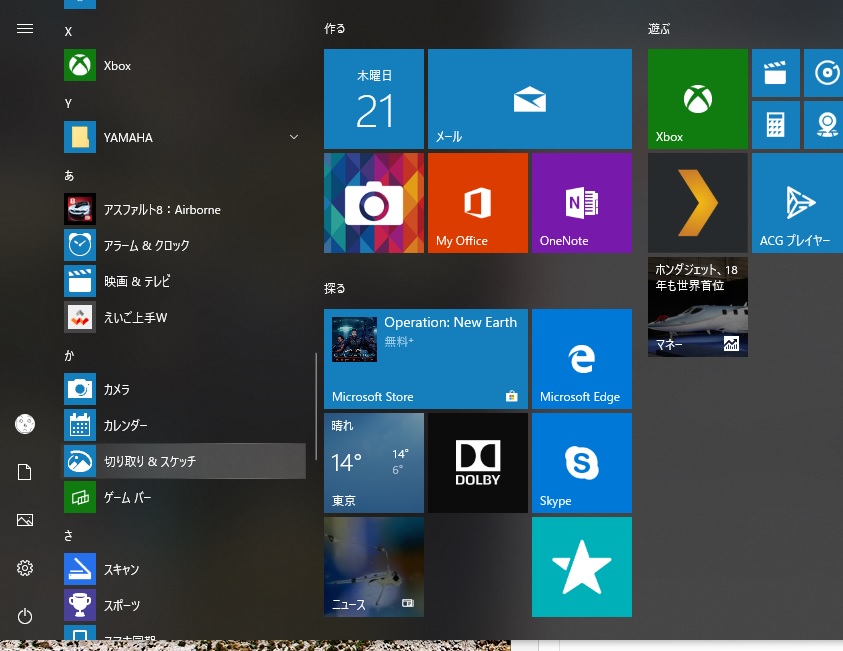
モニタ画像の任意の範囲で切り取りキャプチャできる。
※この画像自体はハードコピーでキャプチャしたものです。
こんな便利な機能がついてるってだけでもすごいぞWin10。自分で自分をほめてもいいぞってもんですが、Win10にはそういった自惚れ機能はないだろうから、ここはひとつおいらがブログで紹介することでほめてやることにするwww
普通にモニタに表示されている画像はハードコピーするしかなかった。念のためハードコピーする方法といえばそれはとても簡単で、「PrintScreen/SysRq」キーを押すだけでコピーできます。
余談です。
- [PrintScreen/SysRq]キーは、キーボードによって[PrtSc/SysRq]となっているキーもあります。
- [PrintScreen/SysRq] or [PrtSc/SysRq]の[***/SysRq]のほうは、 Windowsではシステム的に使われるというか「SysRq」コマンド(命令)そのものがないらしいのです。
- つまり必要ない印字になるので、このコマンド「SysRq」が印字されていないキーボードもあります。
- て[PrtSc/SysRq]キーはファンクションキーと並んでキーボードの右側の上部にあります。テンキーのついていないノートパソコンでもだいたい同様です。
- ファンクションキーは[F1][F2][F3][F4][F5]・・・[F12]のことです。
マルチモニタなら、それぞれのモニタに表示されている状態がこんな風にコピーできます。モニタ4台でのハードコピーです。

モニタが2台ならこんな風にです。
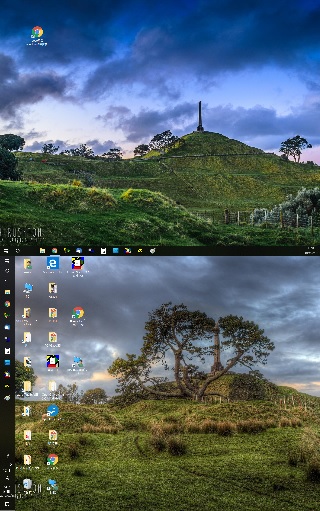
Win95でパソコンに触りだしたころには、こんなことができるなんてことも知らなかったので、こんなことができるだけでもびっくり仰天だったものです。
ここで名言!
知らないことが多いって、感動することも多いってことなんだよね。だから知らないってことは倖せってことなんだ。決して、知らないから恥ずかしいなんて思う必要はない。知らないことを知る喜びに変えればいい・・・by shizukichi
で、モニタが1台なら・・・ここは、説明の必要はないですね、はい。
でも「PrintScreen/SysRq」だとモニタ全画面のコピーになっちゃいます。
そんな時にアクティブウィンドウだけハードコピーしたいってことがありますね。でも「PrintScreen/SysRq」だとこのPCだと4モニタ分の画像がコピーされちゃいます。

「PrintScreen/SysRq」では、モニタ画像が全部出ちゃうので、レタッチである程度カットしたのがこの画像です。
でも、いいんです。
これからは、レタッチしなくてもいいんです。
そんなあなたのために、モニタ画面をコピーする方法がこれです。
[Ctrl]+[Alt]+[PrintScreen/SysRq]のキーの同時押しで、アクティブウィンドウだけがコピーできちゃんです。
ほらね、こんなふうにです。
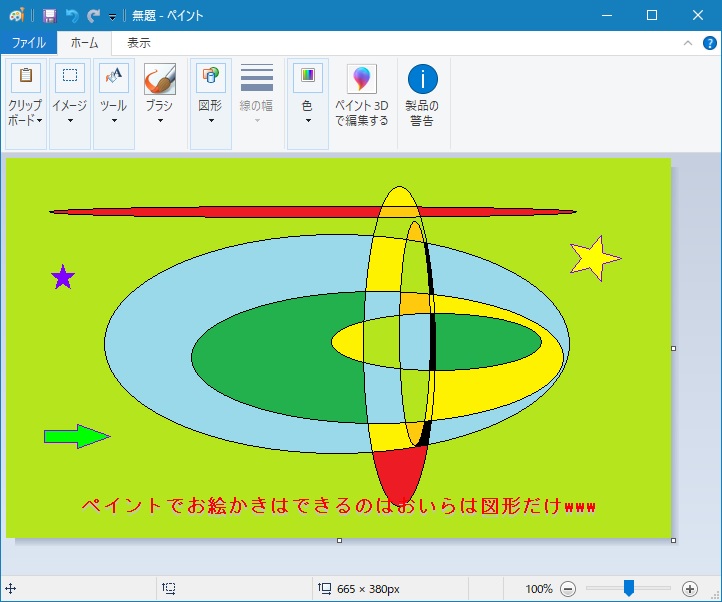
凄いでしょう!!!
(*'▽')//"パチパチ☆
(*'▽')//"パチパチ☆
(*'▽')//"パチパチ☆
って、[PrintScreen/SysRq]だけしか知らなかった時には、またしても目からうろこ的に感動しちゃいましたです、はい。
[PrintScreen/SysRq]に[Ctrl]と[Alt]を足すだけで、いま操作しているアクティブウィンドウだけが写るんです。
☆きら☆彡~~~☆彡あ~ああ~☆彡~☆彡~っ~☆彡~ん、でございます。
すんばらしいです。
って、えっ、なによ!
もっと感動してくれてもいいじゃないの?
えっ、3つもキーを同時に押すってめんどくさいですって、わ、が、ま、ま、だなあwww
じゃ~~ん、
おん待たせいたしました。
そんなときにこそ、Win10のすんばらしい機能があるんです。
冒頭のこ~んれですわ。
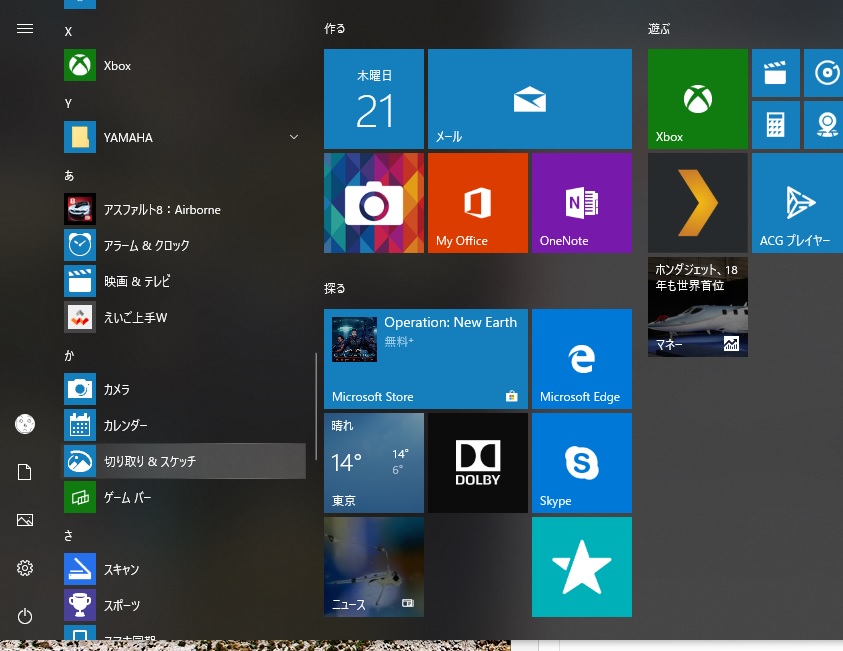
「切り取り&スケッチ」で、ございますがな。
「切り取り&スケッチ」をクリックしますとですね、
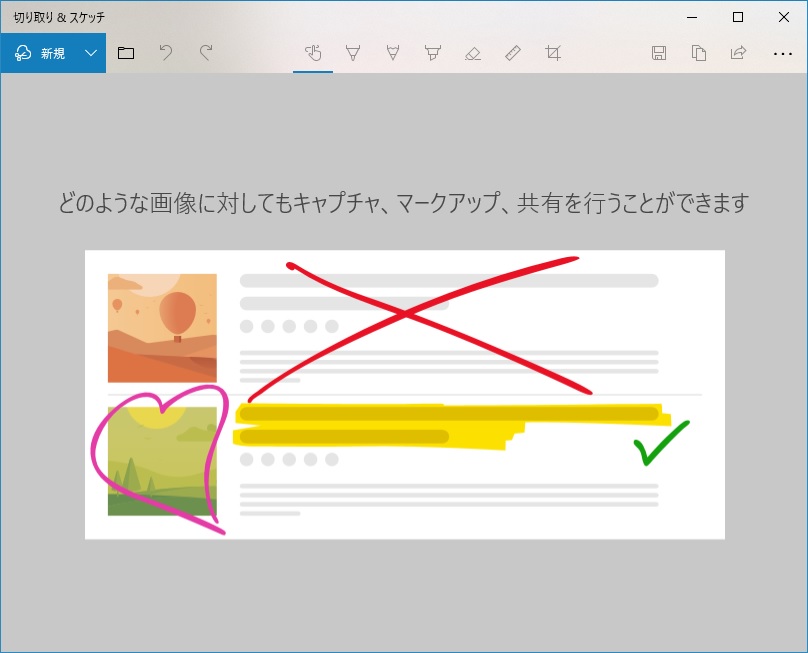
こんなん出てきますので、左上の新規をボタンがありますですね。クリックしてみましょう。
クリックすると、あ~ら不思議じゃございませんか、モニタに紗がかかったようになって薄ぐらっぽくなります。

紗のかかった状態を[PrintScreen/SysRq]でハードコピーしたのがこの画像です。
この状態でマウスでクリック&ドラッグで、任意にキャプチャしたい場所が選択できるわけです。選択出来たらこの画面に変わります。

さらに画像を切り抜いたり線を加えたりの簡単操作が出来ます。
その後はフロッピーアイコンが保存ボタンですから任意の名前で保存します。画像はJPG(コンデジクラスのカメラと同じ画像ファイル)になっています。
「切り取り&スケッチ」でさらに便利な機能は、新規の右にある下向き矢印を押すとさらにキャプチャする時間も選べます。
時間は3秒後10秒後にキャプチャするが選択できますので、その間に何か操作して任意のシーンをモニタに用意することが可能です。まあ、これはあらかじめ先に任意のシーンを用意しておくことですぐに切り取りに入れば十分でしょう。
んんん~~~っ、ど、どうでしょう☆彡
すんばらしいではございませんかあああっってなもんですねwww
で、アマゾンプライムで映画やアニメなどを見ているシーンもこんな風に「切り取り&スケッチ」出来ちゃうのでございます。

ヲタならこのシーン、お分かりですよねえ、うっふふっふうう♪
どうでしょう、さらに、さらに、すんごごごごすぎるじゃないですかああああっっwww
で、このブログのすんごいところも紹介しましょう、ブログって小ネタに小ネタに話題を引き延ばし引き延ばしして記事を埋めてらっしゃる方も多いでしょうが、このブログでは何一つ引き延ばしせずに全部公開しちゃうのです。
って、文字数が多くてこんなブログ読んじゃいねえよってなるのです・・・トホホ
で、保存した画像をMicrosoft フォトで開くとですね、こんな風になります。
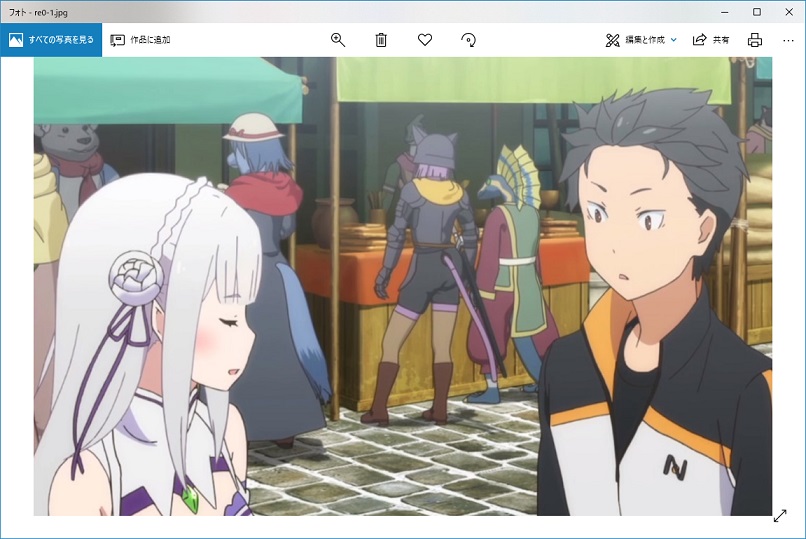
Microsoft フォトで「編集と作製」ボタンをクリックすると、「3D効果の追加」があります。
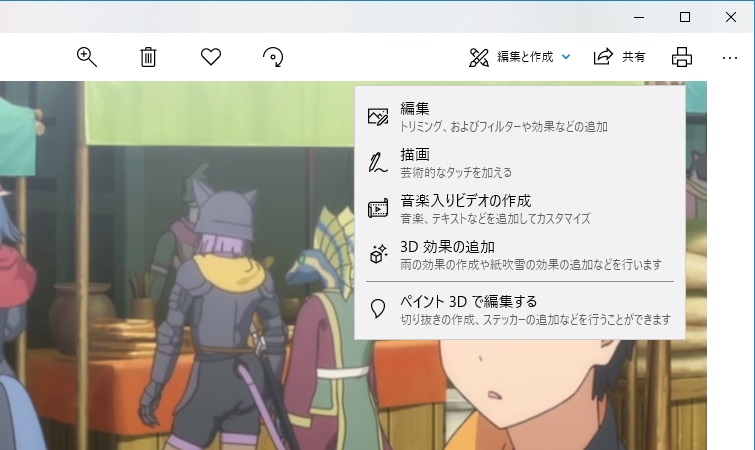
その「3D効果の追加」 で出来上がったのがこんな動画です。といってもHatena Blogでは動画が直接は公開できないので、どんなふうになるかはご自分で試してください。
なんて、最後のほうは尻切れトンボになっちゃった (´▽`)
長時間の作文で少ない脳みそが、耳から溶けて流れて減っちゃったので、な、なんんとおおお、本日のハウツウものはこれでおしまいです。
とまあ、こんな感じですが、Win10にはまだまだ触れていない機能が山積みです。手が空いた時に何ができるか試してみて、面白ければまた紹介しましょう。