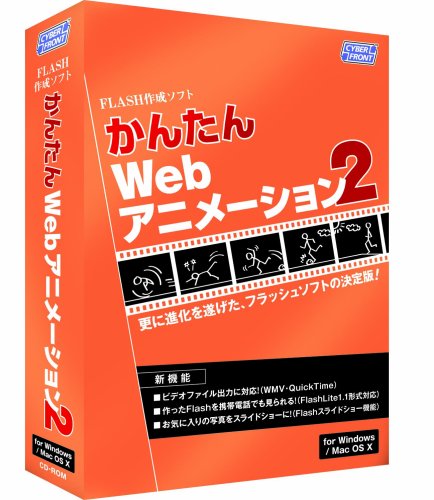Windows10付属のフォトで動画
2020年12月20日
ふぉふぉふぉバルタン星人もフォトで動画、はい、獰猛です。
中高年の星☆爺婆の太陽 の静吉プレゼンツでございます😍
序
はーいそれでは、 Window 付属のフォトを使って動画を作成する方法をティーチングいたします。
そこの君、よそ見しないでしっかり聞くように。
そこも、スマホやりながら見るんじゃない。
わかりやすく教えるからしっかりと覚えて帰りなさいよ。
なんてね、それじゃあ始めましょうか。
大丈夫ほとんど図説ですので誰でも分かります。
図説が頭に入ったら早速行ってみましょう。
デジカメやスマホで撮影した動画でも良いのですが今回はパラパラ動画なので、いくつかの写真や絵などをパラパラ漫画みたいにして動画にします。動画から撮影しフォトで編集する方法はまた後日紹介します。
なのでデジカメ画像が数枚あれば簡単に動画が作成で、きるのでおすすめです。
フォトを起動する
まずは画像フォルダを開き任意の画像を右クリックし、プログラムから開くでフォトで開いてください。フォトを直接起動しても良いです。フォトはスタートメニューにあります。

フォトで開いた状態です。

作成するビデオの種類
音楽入りビデオの作成をクリックします。
音楽を入れない場合は「アニメーション化されるテキストの追加」などを選択し手ください。音楽入りビデオを選択しても音楽を入れなくても構いません。

ファイル名を決める
先にファイル名をつけることになりますので、ビデオタイトルを決めてください。
内容に沿ったわかりやすいタイトルが良いと思います。

フォトにビデオタイトルの名前が入っていることを確認してください。

ビデオに使う画像を追加
[+]をクリックしてファイルを指定する方法と、直接画像ファイルをドラッグ・アンド・ドロップできますので、このほうが手早いと思います。

追加するファイルは動画の流れ順で追加していくのがわかりやすいです。ばらばらにしちゃうと何処に入れる画像かどうか悩んだりしますので、順番に追加するのをセオリーとしましょう。画像は必要なファイルを既に追加した状態です。

ライブラリの画像をエディタにコピー
追加した画像を下段のエディタ部分に「プロジェクトライブラリ」よりドラッグ・アンド・ドロップします

追加するファイルを動画の流れ順にエディタ部分にドラッグ・アンド・ドロップしていきます。一枚の動画はデフォルトで3秒間表示されます。

破
文字を入れる
画像に文字を入れるには画像が選択(画像下のブルーの太いアンダーライン)されていることを確認して[テキスト]をクリック。

テキスト入力画面です。右上の[ここにテキストを入力します]に文字入力します。

文字を入れてみました。

文字表示時間の変更
文字表示は画像表示時間を越えては設定できません。
画像を越えて同じ文字列を表示したい場合は、次の画像にも同じ文字表示設定をします。

上の画像でタイムラインに文字幅が広がっていないのは時間変更などをしたときです。表示する時間を下部のハンドルをドラッグして調整します。普通は全時間(この場合は3秒)で良いと思います。
文字スタイルの色々






基本文字入れスタイルはご自分の好みになります。
文字を表示する時間は文字の下にあるハンドルをドラッグして行います。
画像の表示時間
選択画像で[3.0]の部分をクリックすると下図のようにダイアログボックスが出ます。

最大表示時間7秒となってますがもっと永くも表示できますが、動かない画像を永く表示するのは見ていて飽きちゃうのでご注意です。
文字数が多いときなどは時間を伸ばさないと文字が読めなくなるので、適切な時間まで伸ばします。
表示時間を伸ばしたときには文字表示時間も変更してください。

急
タイトルカードの追加
タイトルカードは動画の前途中、あるいは最後尾などどこでも入れられますが、基本文字入れと同じで色付きになりますので、多用するのは避けたほうが良いでしょう。

参考までにタイトルカードをエンド画像に使ってみました。

音楽を入れる
ビデオを作成の時に音楽ビデオの作成としてある場合にはフォト付属の音楽がバックミュージックとして使えます。
 ビデオ作成時に[音楽化されるビデオの作成]を選択した場合は、自分のバックミュージックや音声などを使うことが出来ます。
ビデオ作成時に[音楽化されるビデオの作成]を選択した場合は、自分のバックミュージックや音声などを使うことが出来ます。
注意としてはフリー音源以外著作権のある音源を使ってはいけません。

デフォルトで音量は以外に大きいので、音量は少し下げておいたほうが良いと思います。
「ビデオを音楽のビートに同期する」を選択すると、動画の表示時間にが音楽のビートに変更されます。
ビデオの完成
BGMも入れてビデオが完成しましたらファイルの保存をします。
ファイル名はビデオを作成するときにつけてありますので[エクスポート]をクリックするだけです。

保存先とファイル名を確認して[エクスポート]ボタンをクリックです。

エクスポート(作成したビデオの保存を)しています。

ビデオの完成
エクスポートが完了するとこんなダイアログが表示されて動画が再生されます。

動画を見て問題なければOKですが、たぶん直したいところがでてくると思うので再度フォトで画像の表示時間やBGMを変更したりできます。
変更したファイルは元のファイルに上書きしても良いですし、ファイル名の末尾に番号を振って別ファイルとして保存することも出来ます。
このようにして出来た動画がこちらになります。
それでは素敵なパラパラ動画を作成してみてくださいね😋
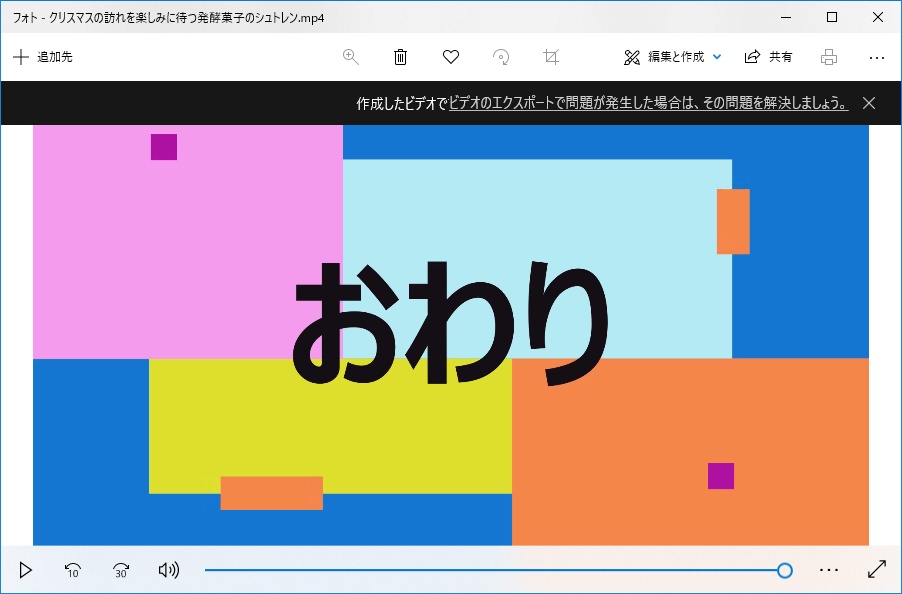

無料ではじめるBlender CG アニメーションテクニック ~3DCGの構造と動かし方がしっかりわかる 【Blender 2.8対応版】
- 作者:大澤 龍一
- 発売日: 2019/09/20
- メディア: 単行本(ソフトカバー)
この記事は 中高年の星☆爺婆の太陽 静吉がお届けしました😎
◇◇◇◇◇
Amazon.co.jpアソシエイト