絵や文字の移動方法
2020年7月23日
ブログの画像サイズ変更
前回ブログなどに画像などを挿入する際に画像サイズを変更に Windows 付属のペイントは意外と便利だよという記事を書きました。
この記事が意外と反響がありました。
そしてブックマークコメントで書いた文字列の移動の質問もありましたので、今回 Windows ペイントの使い方その2ふとしてエア文字の移動方法を説明したいと思います。
WindowsのOSVersionが変わってもペイントの基本的な使い方は同じです。
前回に書いた記事はこちらになります。
実際には簡単な画像レタッチソフトはたくさんあるのですが、それらをインストールして使うにも使用頻度は少ない場合は、 Windows のペイントで画像の縮小などに対しては画像の圧縮率も良い割には画像劣化も低く抑えられるのでとても良い方法だと思います。
ただし画像を明るくしたり暗くすることはできません。
もし画像を明るくしたり暗くしたいのであれば、お使いのパソコンにMicrosoftのワードが入っていたらワードに画像を貼り付けて、ワードの画像編集で画像の明るさやコントラストを加えることもできます。
まあこれは参考までにそういうこともできるのだな、という程度に聞いといてください。
それでは今回はペイントで画像を縮小したりたあとや、描画した後に文字入れをした場合に、その文字列の移動方法を見ていきましょう。
ペイントで絵を描いてみる
まずはポイントで絵を書いてみましょう。
次のような簡単な金魚の餌であれば誰でもすぐ描けると思います。

[色1]が描画色で[色2]が背景色です。
金魚の体や目は円または楕円です。
尾びれは直線で作ります。
背びれや尻ビレ胸びれなどは少しテクニックを使いましたけど、皆さんはフリーハンドで書いてみてください。
金魚の体が出来上がったら体に色を付けていきます。
これは塗りつぶしを使います。
オブジェの選択
描いた金魚の絵が画面の中央より端に寄っているので、金魚の絵こと金魚のオブジェを移動してみましょう。
まずペイントツールバーで左から二つ目選択というコマンドはあります。
その選択を一度クリックしてください色が反転すればコマンドは選択されています。
マウスポインタで金魚を囲い込むことはできるようにドラッグしてみてください。

クリックし直せば最初の選択は消えますので、失敗したら何回か試してください。
オブジェの移動
マウスのドラッグでオブジェが選択出来ましたら、選択内にマウスポインターを移動しドラッグでオブジェを動かすことができます。

はい、移動できました。

オブジェを選択肢たままにして、今度はこのオブジェを移動しなおかつコピーしてみましょう。
オブジェだけの移動方法
その前にオブジェだけを移動できるように、ツールバーの選択にある下向き矢印をクリックしてメニュウーを表示させ、メニューの中の[透明の選択]をクリックします。
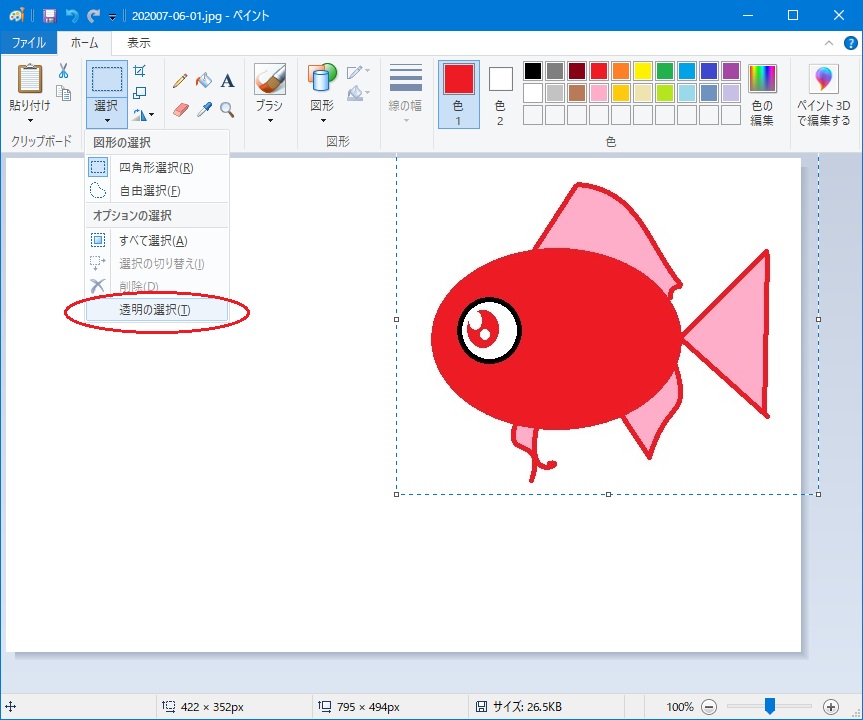
これで金魚オブジェだけが移動できます。
この[透明の選択]を行わないと背景も一緒に移動します。この場合の背景は選択領域内の背景になります。つまり金魚を囲った全部が一緒に移動します。[透明の選択]をすると金魚だけが移動できます。
この場合は背景が白だから言っている意味がわからないと思うけど、他のオブジェの上に移動で重ねると背景ごと重なるというわけです。

透明の選択という文字列で試してみました。
つまり透明の選択をしないと背景ごと移動になるのです。
移動と同時オブジェをコピーする方法
それではマウスポインタで金魚をドラッグして移動しますが、移動してもしばらくマウスポインタの左ボタンは押したままにし[Ctrl]キーを押してマウスポインタの左ボタンから指を離すとあら不思議金魚が二匹になっちゃいました。

ドラッグする前に[Ctrl]を押してもいいし、ドラッグ中でも良いですし、目的場所についてからでも良いので[Ctrl]を押したままにして、マウスポインタをから指を話します。コピーできたら[Ctrl]キーから指を離してかまいません。

同じ方法でコピーした三匹目の金魚は、画像右画像の端に頭だけちょっとでています。
このようにすると絵に動きを与えることが出来ます。
先程[透明の選択]をしたのは、背景ごとコピーをすると金魚の画像に白い背景が被さってしまうからです。
絵が被さることがなければ[透明の選択]をしなくてもかまいません。
ペイントに文字を書き込む
ペイントに文字を書くのはツールバーの[A]をクリックしてからキャンパスの任意に一をクリックで文字(テキスト)入力が可能になります。
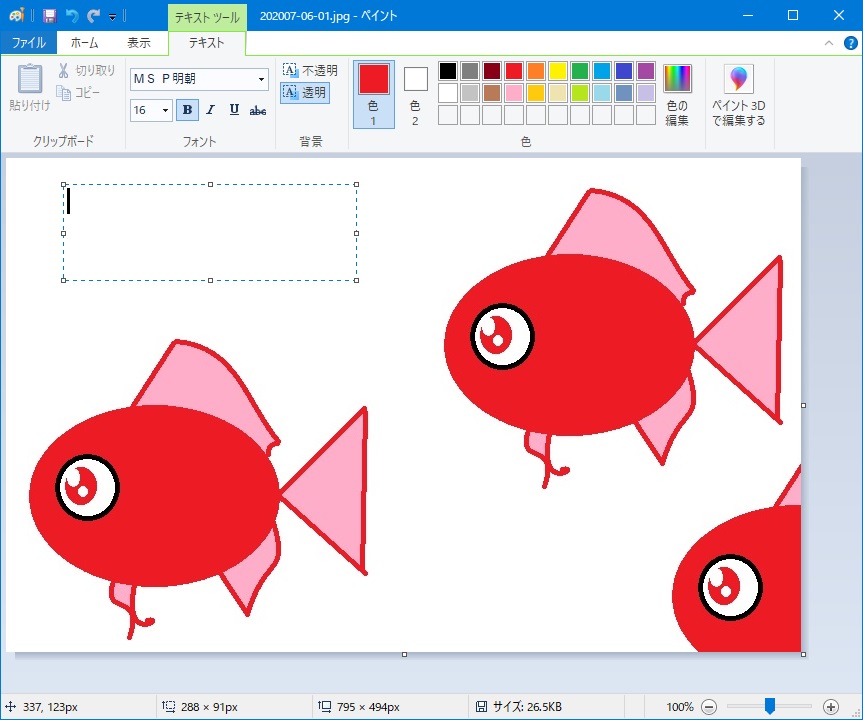
文字入力カーソルが点滅しているのでキーボードから文字を入力していきます。その前に直接入力となっているので日本語入力に切り替えてください。
文字入力が終わりました。
まだ文字入力枠があるときは文字をドラッグして選択してから、文字サイズの変更やフォント種の変更に文字色の変更も可能です。
色の変更はカラーパレットの好きな色をクリックするだけです。
これらは文字列を選択した状態であることが肝心です。
下の画像では文字列は選択できていませんが、マウスでクリックしてドラッグで選択できます。
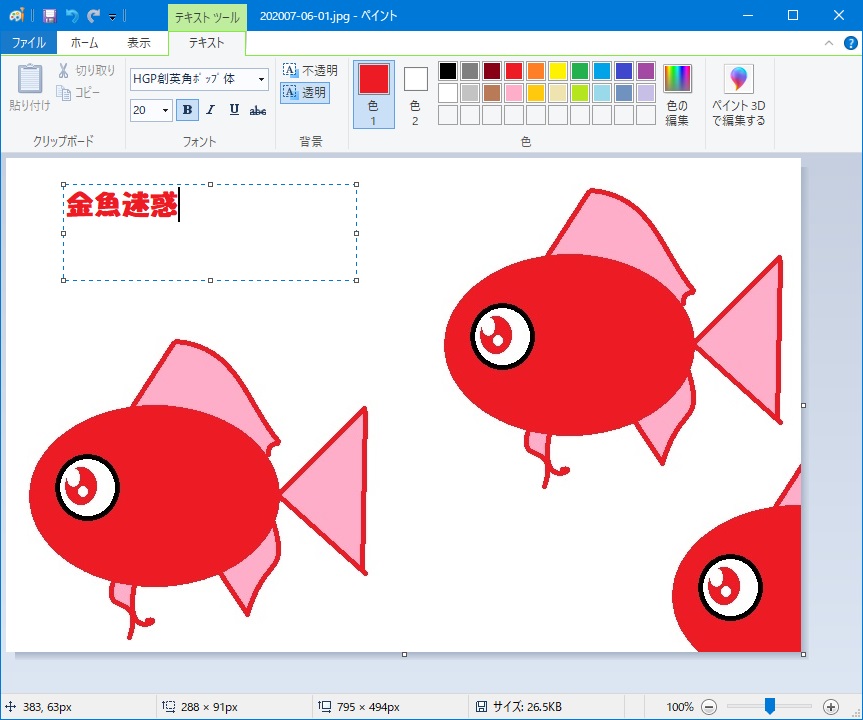
この状態で文字位置が良くないなと思って移動したい場合は次のようにします。
文字列の移動方法
基本は金魚の移動と同じですが、まだ文字が確定していない時の移動方法は文字入力枠堺にマウスポインタを移動します。
マウスポインタが十字矢印ポインタに変わったら、ドラッグで任意の場所に移動できます。

はい、任意の場所に移動できました。
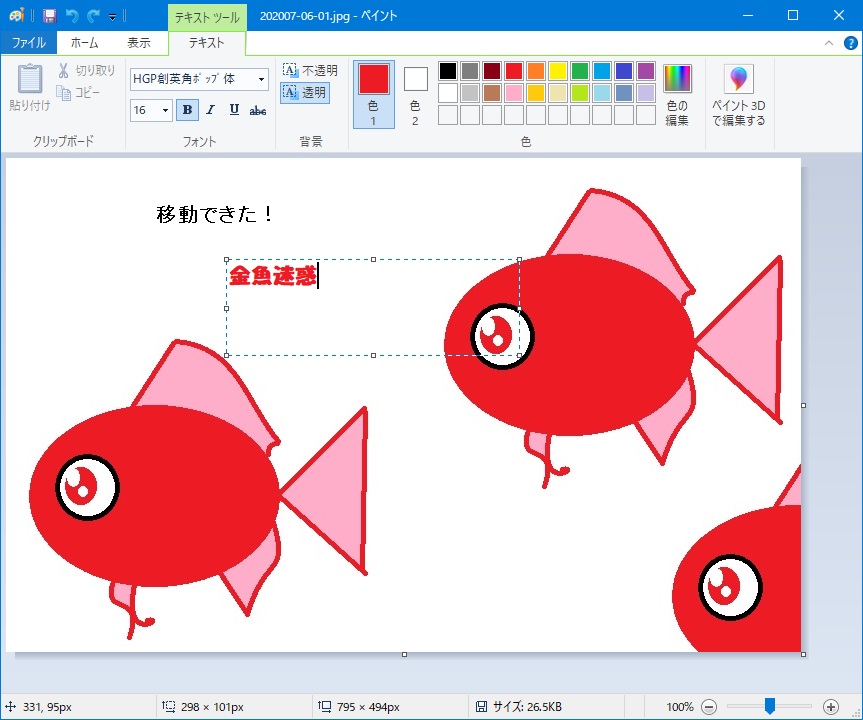
この状態でもまだ文字入力が可能ですので、文字の修正や追加が可能です。
文字の一がこれでOKであれば文字入力枠外をクリックすることで、文字入力枠が消えて文字が確定されます。
文字確定後の文字列移動
文字を確定後にやっぱり文字列を移動したいなあって思うこともあると思います。
この場合は背景が単色であれば比較的簡単ですが、例えば金魚のオブジェの上に重ねた文字列の場合は、金魚と文字で一体化して一つのオブジェとなっているので切り離しは出来ません。(頑張って絵を修正することは出来ますがおすすめできません)
この場合は[Ctrl]+[Z]キーで、任意の操作の前まで戻りましょう。
さて、それでは単純背景のときの文字列の移動方法です。
金魚をマウスでドラッグして選択したように文字列も同じ方法で選択します。
そして金魚のオブジェと同じようにマウスでドラッグして任意の場所に移動できます。
文字列の背景も[透明の選択]が必要ならば透明化を選択しておきます。
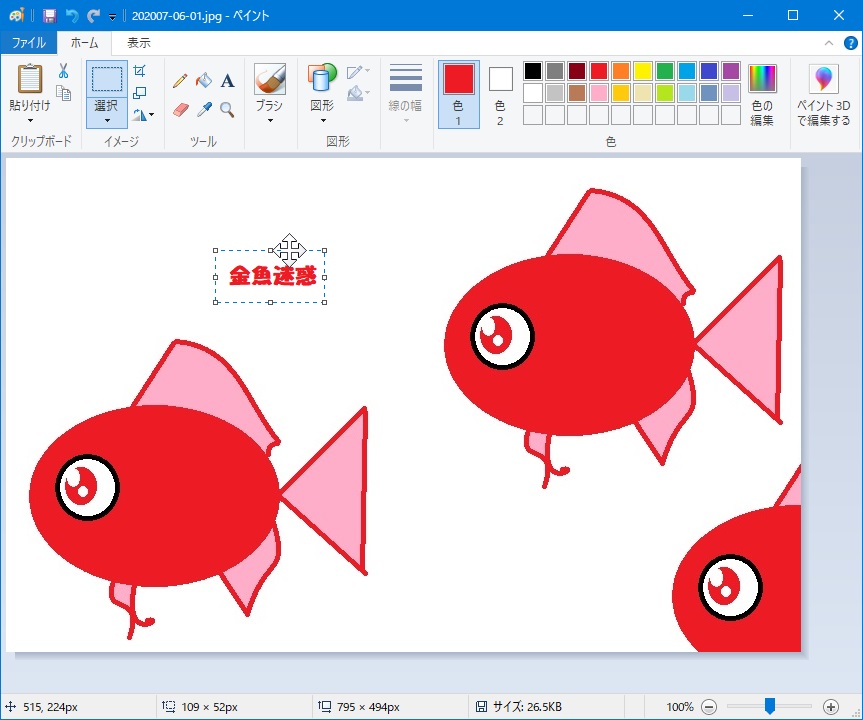
はい、任意の場所に移動できました。
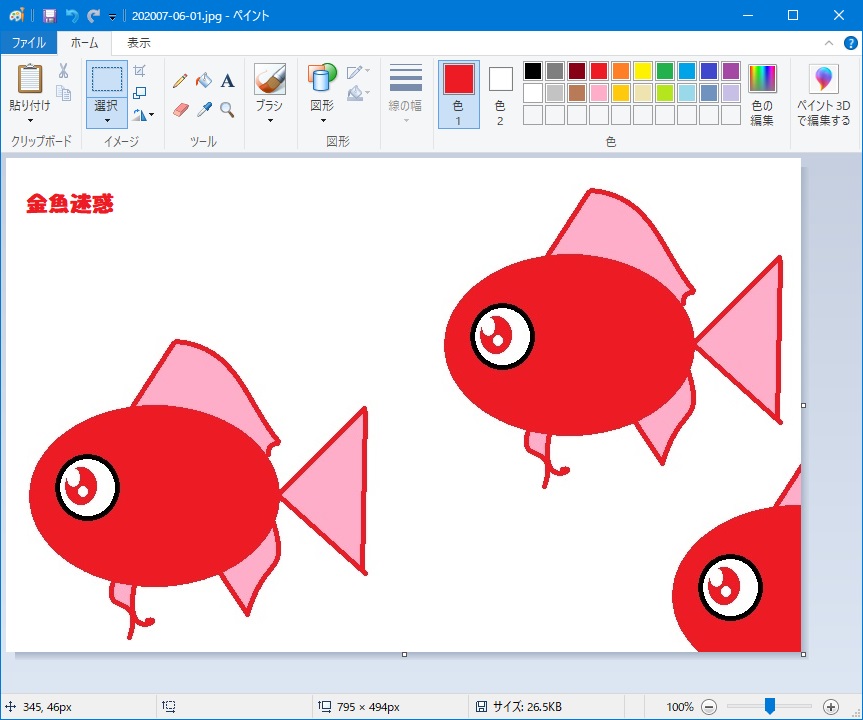
この場合は背景の[透明の選択]は必要ありませんでしたが、オブジェの上に重ねたりするときは背景の[透明の選択]が必要になります。
金魚のコピーをしたときと同じように文字列のコピーも可能です。
単純にコピーして貼り付けに使う場合は[Ctrl]+[C]キーです。
貼り付けは[Ctrl]+[V]キーです。
貼り付けられる場所はキャンパスの左上角になり、選択された状態で貼り付けできていますから、マウスでドラッグして動かすことが出来ます。
小さいものの場合はマウスで動かすのが難しい場合もあるので、その場合はキーボードの上下左右矢印キーで移動できます。
ペイント操作は以前のこんな記事もあります。
よろしかったら参照してみてください。
Windowsのペイントでもっと色々なことが出来るので、また次回なにかご紹介していきます。質問がありましたらコメント欄でどうぞ。
分かる範囲で回答させていただきます。
この記事は 中高年の星☆爺婆の太陽 静吉がお届けしました😎
◇◇◇◇◇
Amazon.co.jpアソシエイト





