2021年11月30日
拝、灰、廃、獰猛です。
中高年の星☆爺婆の太陽 の静吉プレゼンツでございます😍
![]()
AmazonのEcho Showが気に入ったのでもう一大追加で購入です。
Amazon最近は商品箱に伝票シールを貼り付けて置き配ってのが増えているそうです。
我がが家もいちいち受け取るのも面倒ですから置き配でお願いしています。
置き配のほうが受け取る時間を気にしなくて良いのが楽です。
幸いに玄関横が道路に面してないので置き配盗難の心配もほぼありません。それでも以前にサボテンの小さな鉢物が盗まれたことはあります。
こんな感じのダンボール封筒状の容器に入っていました。

こんな荷造りだと荷物の嵩が出るように思うけど、ある程度の大きさがないと配達員にアピールできないで取りこぼしになっちゃう可能性もあります。
なのでこのぐらいのサイズは荷物の取り扱いとして必要でしょう。
基本、前開と同じ内容の品物です。

全開と変わっていたらその方が怖いわ😂
早速通電させてセットアップします。
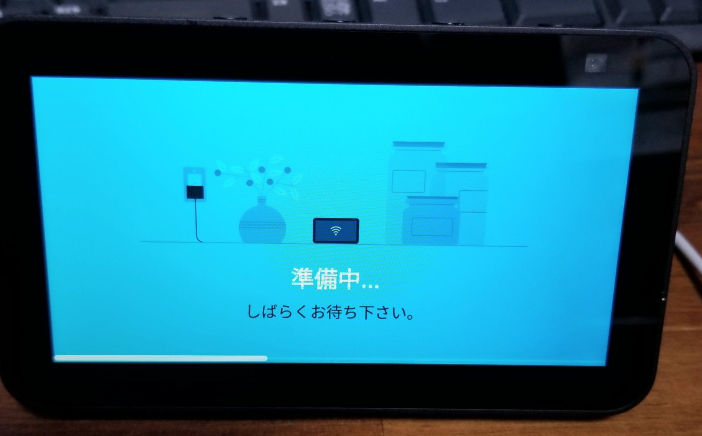
通電すればセットアップの必要はなく、すでに使っているEcho DotなどからWi-Fi設定ファイルを読み込んでくれるので前回同様楽ちんです。

そんなわけでセットアップ完了です。
あとはこのバッテリーが届けばWi-Fiが届く範囲でコードレスで使えるので、蘭舎(無加温温室)に持ち込んで、ビデオや音楽を流しながら植え替えをしたりできるのです。
蘭舎にはラジオがあるのでラジオを聞くことが出来ます。
そのラジオですが我が家には何台かラジオがあるのですが、Echo Dotが来てからラジコでラジオ放送を流しているものですから、使わなくなったラジオが何台かあります。
このEcho Showを蘭舎に持ち込んだら蘭舎のラジオはまた不要になっちゃいます😅
まあ、ラジオも緊急災害時には必要なものなのですがねえ😱
そんなわけで我が家にはEcho Show2台とEcho Dot1台がひしめき合っています。
おかげでブログ主は寝るところもない有様です🤣
![]()
Echo Dotの自慢をしても自分で作ったものじゃなし、金さえ出せば今のところわずか4000円で買える高機能でも金額的には安価なものです。4000円で買えるのはブラックフライデー期間までだからね。
Echo Dotの話だけじゃガシェットオタクみたいなものだから、ここで少し有益情報を入れようか😮
今カメラってほどんどの人がスマホを使っているよね。
もちろん一丸やコードレスでもいいけど、スマホならネットに繋がっているれば画像をクラウド保存できちゃう。
そのクラウドが、アマゾン・プライムに入っていると無料で無制限の画像を保存できるんだよ。
この無料ってのが良いと思わないですか。
実際には無料でもなんでもなくてプライム会費を支払っているんだけどね。
それでもプライム会費でビデオは見られるし音楽も聞けるし、本来のAmazon商品の
送料はほぼ無料だ。その上に画像まで無制限でクラウド保存なんてありがたくないですかねえ。
とまあ、お得なお話はした。
その上にさらに Amazon Ports に保存した画像の使い方まで講釈しちゃおう。
Amazon Ports に保存した画像を開いて、右クリックして画像をコピーすると、その画像がはてなブログにペーストして使えるんだ。
※これはWindowsパソコンでの話だからスマホなどではその操作はスマホの使い方でやってください。
でもね、ちょっと画像サイズもファイルサイズもめちゃくちゃ大きいので、画像ファイルを小さくして使う方法を教えましょう。
-
やっぱりWindowsパソコンでだけど、 Amazon Ports で画像を開き、その画像の上で右クリックでコピーをする。
-
コピーしたらWindowsに付属のペイントを起動して貼り付けをする。
-
ペイントに貼り付けた画像のサイズ変更をする。
-
そうだな画像にもよるけど50%~15%ぐらいのサイズに変更するとよいだろう。
-
思ったサイズにならないときは[Ctrl]+[Z]で元に戻し、同じ操作でサイズ変更をする。
-
任意のサイズに変更できたらトリミングボタンを押しておくとよいだろう。
トリミングしなくても画像が選択状態(画像が破線ではこまれている状態)にあればそのままで良い。
画像が選択状態にないときは[Ctrl]+[A]で画像を選択する。 -
トリミングしない場合はそのまま[Ctrl]+[C]で画像をコピーする。
-
トリミングした画像をはてなブログの編集画面に貼り付ける。貼り付けH[Ctrl]+[V]だ。
どうよ、以上でクラウドからPCに画像保存しないでそのまま画像を加工して使うこの方法って素晴らしくない。って自画自賛乙😅
今日はここまで、まあ、頑張って覚えなさい。
難しくないし覚えちゃえば楽だからね。
![]()
この記事は 中高年の星☆爺婆の太陽 静吉がお届けしました😎
◇◇◇◇◇
Amazon.co.jpアソシエイト

